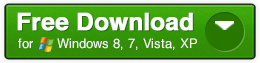
Cara Mengunci File - Folder Dengan Folder Extensions | Tips Komputer | Cara Mengunci File - Folder Untuk Keamanan
 Cara Mengunci File - Folder Dengan Folder Extensions | Tips Komputer | Cara Mengunci File - Folder Untuk Keamanan - Di masa - masa sekarang Semua orang butuh Privacy untuk melindungi identitas / informasi miliknya, Banyak User yang menyimpan file - filenya di komputer, namun dengan sangat mudah di duplikasi tanpa bantuan software sekalipun. Masih mending kalau data tersebut tidak begitu penting. bagaimana dengan data/dokumen kantor? Misalkan data kantor. Bukankah, bila data tersebut diduplikat oleh sentuhan jari di mouse computer oleh ”orang yang tak berhak”, malah akan menjadi bahaya? Karena itu, kita semua membutuhkan privacy. Salah satunya Dengan mengunci folder yang terdapat di komputer kita, Sebetulnya Banyak Aplikasi yang dapat digunakan untuk mengunci folder di dalam komputer, Bahkan dapat disertai password. Sebut saja Folder Guard / juga Folder Icon dari Pear Software. Banyak sebetulnya tapi disini akan saya jelaskan bahwa tak selamanya mengunci ( lock ) folder harus dengan menggunakan software tetapi Bisa juga dengan Folder Extensions, Memang akan ada beberapa kekurangan Namun dengan kemudahannya, kekurangan ini semestinya tertutupi,....
Cara Mengunci File - Folder Dengan Folder Extensions | Tips Komputer | Cara Mengunci File - Folder Untuk Keamanan - Di masa - masa sekarang Semua orang butuh Privacy untuk melindungi identitas / informasi miliknya, Banyak User yang menyimpan file - filenya di komputer, namun dengan sangat mudah di duplikasi tanpa bantuan software sekalipun. Masih mending kalau data tersebut tidak begitu penting. bagaimana dengan data/dokumen kantor? Misalkan data kantor. Bukankah, bila data tersebut diduplikat oleh sentuhan jari di mouse computer oleh ”orang yang tak berhak”, malah akan menjadi bahaya? Karena itu, kita semua membutuhkan privacy. Salah satunya Dengan mengunci folder yang terdapat di komputer kita, Sebetulnya Banyak Aplikasi yang dapat digunakan untuk mengunci folder di dalam komputer, Bahkan dapat disertai password. Sebut saja Folder Guard / juga Folder Icon dari Pear Software. Banyak sebetulnya tapi disini akan saya jelaskan bahwa tak selamanya mengunci ( lock ) folder harus dengan menggunakan software tetapi Bisa juga dengan Folder Extensions, Memang akan ada beberapa kekurangan Namun dengan kemudahannya, kekurangan ini semestinya tertutupi,....Pertama yang sobat harus lakukan dengan menggunakan Folder Extension yang sudah Windows Integrated, dengan kata lain, bisa digunakan di semua platform Windows ( tested on Windows XP ) Caranya teramat sangat mudah. Cukup dengan merename sebuah folder dengan ditambahi extension tersebut. Maka, folder tersebut akan otomatis terkunci. ( dalam istilah ini, folder tersebut akan berubah fungsi ), Langkahnya Pastikan tak ada file terbuka dari dalam folder yang ingin di lock. Misalkan Nama folder yang ingin di-lock adalah C:\Lock Test, Rename Folder tadi dengan Extension berikut :
- My Computer - .{20D04FE0-3AEA-1069-A2D8-08002B30309D}
- Control Panel - .{21EC2020-3AEA-1069-A2DD-08002B30309D}
- My Network Places - .{208D2C60-3AEA-1069-A2D7-08002B30309D}
- HTML Document - .{25336920-03F9-11CF-8FD0-00AA00686F13}
- Recycle Bin (sering digunakan oleh malware (virus, worm, etc) - .{645FF040-5081-101B-9F08-00AA002F954E}
- Printers - .{2227A280-3AEA-1069-A2DE-08002B30309D}
INGAT!!! Setiap Extensi disini dimulai dengan Titik “.”, Open Bracket “{” dan ditutup dengan Close Bracket “}”..Copy Paste dengan Lengkap dan benar, Info : Cara ini Sangat berguna bagi para sobat yang memiliki File - File Rahasia yang tidak untuk diperlihatkan, maupun di copykan ke orang lain..
Caranya sobat tinggal merename Folder tadi dengan menambahkan salah satu Extension dari pilihan di atas.. Untuk contoh ini, saya akan menggunakan Extension dari My Computer.. ( Ini yang paling bagus, menurut saya.. ) C:\Lock Test akan menjadi C:\Lock Test.{20D04FE0-3AEA-1069-A2D8-08002B30309D} Enter! Dan lihat apa yang terjadi.. Coba Double-Click (Open) Folder tadi.. Pasti anda akan otomatis “Nyasar” ke My Computer.. Silahkan berexperimen dengan extension - extension di atas.. Pilih saja mana yang paling bagus menurut sobat. dan Untuk membuka folder tadi kembali sobat cukup hapus extension nya, Enter.. Maka, Folder sudah bisa diakses seperti semula.. – Additionals –. Karena, mungkin masih beberapa orang mengalami kendala dalam Unlocking Folder yang telah berhasil di lock.. Berikut adalah langkah - langkah mengunlocknya :
- Pastikan Di Explorer - Folder Options ( View ), checkbox bernilai seperti pada nomer 2, 3 dan 4.
- Show Hidden Files And Folders = ON
- Hide Extensions For Known File Types = OFF
- Hide Protected Operating System Files ( recommended ) = OFF
- Refresh Explorer, bila tadinya Extensi blum terlihat. Jika sudah muncul, hapus extensi mulai dari titik “.”, sampai Close Bracket “}”
- Untuk hasil yang maksimal, Invert Setting Folder Options di atas menjadi seperti nomer 7, 8 dan 9.
- Hide Hidden Files And Folders = ON
- Hide Extensions For Known File Types = ON
- Hide Protected Operating System Files ( recommended ) = ON
- Refresh Explorer, pasti Extensi sudah tidak terlihat, hehe.. Dengan begini, mempersulit user, bahkan advanced user untuk mengerti dan mempelajari cara kerja Sistem Lock ini.
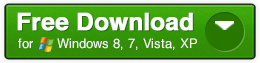
Cara Mengunci File - Folder Dengan Folder Extensions | Tips Komputer | Cara Mengunci File - Folder Untuk Keamanan